Kaj vedeti
- Dodajte podpis v Gmail: izberite ikono naprave in pojdite na Oglejte si vse nastavitve > Splošno. V območju za podpis izberite Ustvari novo.
- Dodajte podpis v Yahoo: Pojdite na Nastavitve > Več nastavitev > Pisanje e-pošte in vklopite Podpis preklopno stikalo.
- V Outlooku: izberite ikono zobnika in pojdite na Oglejte si vse nastavitve Outlooka > Sestavite in odgovorite. Prilepite svoje podatke v Elektronski podpis polje.
Gmail, Outlook in Yahoo Mail vam omogočajo, da dodate prilagojen podpis z oblikovanim besedilom, slikami in povezavami na vsako poslano e-poštno sporočilo. Ta članek razlaga, kako to storiti. Navodila se posebej nanašajo na Gmail, Yahoo in Outlook, vendar bi na splošno morala delovati z večino drugih e-poštnih storitev, ki sprejemajo podpise obogatenega besedila.
Kako dodati podpis z Mail-Signatures.com
Mnogi ljudje lažje uporabljajo e-poštno storitev ustvarjanja podpisov HTML. Na primer Mail-Signatures.com in WiseStamp vam omogoča, da izberete ponudnika pošte, ki ga uporabljate, in v polja vnesete vsebino po meri. Tukaj je opisano, kako uporabljati storitev Mail-Signatures.com.
Če želite dodati podpis HTML, morate svoj podpis HTML ustvariti zunaj e-poštnih storitev, ker nobena ne ponuja možnosti urejanja HTML-ja znotraj podpisnih polj. Če dobro poznate HTML, odprite svoj najljubši urejevalnik HTML, vnesite kodo in jo kopirajte v polje za podpis za Gmail, Outlook ali Yahoo Mail.
V računalniku odprite spletni brskalnik in pojdite na https://www.mail-signatures.com/signature-generator/.
-
V zgornjem levem kotu izberite svojo e-poštno platformo. Izbirajte med programi Outlook, Outlook 365, Thunderbird, Gmail, Exchange Server ali Exchange Online.
Če uporabljate Yahoo Mail, izberite možnost Gmail. Koda HTML, ustvarjena za Gmail, bi morala delovati tudi v Yahoo Mail.
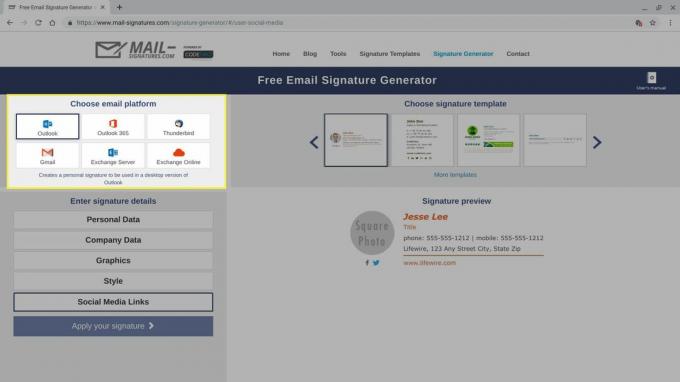
-
Izberite predlogo za podpis. Mail-Signatures.com ponuja na desetine možnosti predloge. S puščicami brskajte po razpoložljivih možnostih. Kliknite predlogo, da jo izberete. Ko izberete predlogo, se možnosti podrobnosti podpisa, prikazane v spodnjem levem kotu zaslona, spremenijo. Nekatere predloge na primer vključujejo področja z besedilom o omejitvi odgovornosti, druge predloge pa ta razdelek izpustijo.
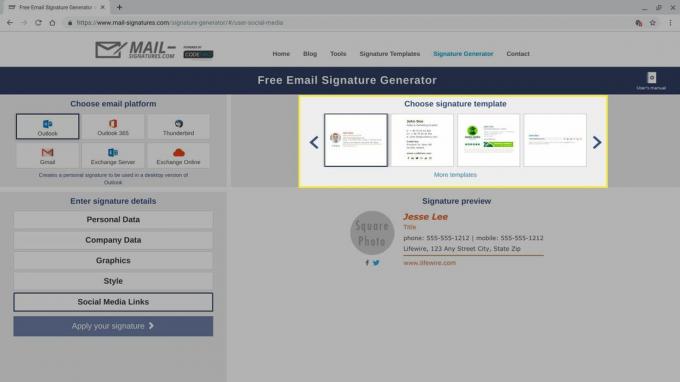
-
Prilagodite podrobnosti svojega e-poštnega podpisa. Izberite vsak odsek, prikazan v spodnjem levem kotu zaslona, in vnesite podatke o svojem e-poštnem podpisu. Če polja ne želite vključiti, v njem izbrišite vzorčne podatke. Ponovite postopek za osebne podatke, podatke o podjetju, besedilo izjave o omejitvi odgovornosti, slog in povezave do družabnih medijev.
V svoj e-poštni podpis lahko vključite dodatne načine stikov, vključno z eno ali več telefonskimi številkami ali povezavami do omrežij socialnih medijev, kot so Facebook, Instagram ali Twitter. Vključite lahko tudi naslov ali povezavo do spletnega mesta. Običajno lahko svoj e-poštni naslov izpustite, ker ima te podatke vsak, ki je prejel vaše e-poštno sporočilo. Številke faksa lahko verjetno izpustite, razen če delate na polju, ki temelji na faksih.
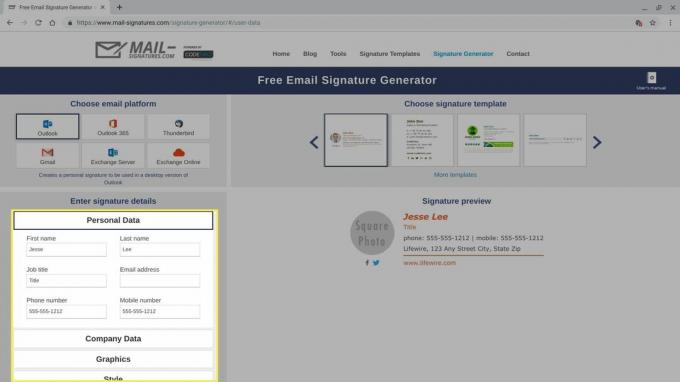
-
Če želite vključiti fotografijo ali logotip po meri, izberite Grafika možnost. Če želite v svoj podpis vključiti sliko po meri, boste potrebovali javno povezavo (URL).
Če želite dobiti javno povezavo, sliko naložite na primer na Google Drive ali Flickr in datoteko omogočite vsem.
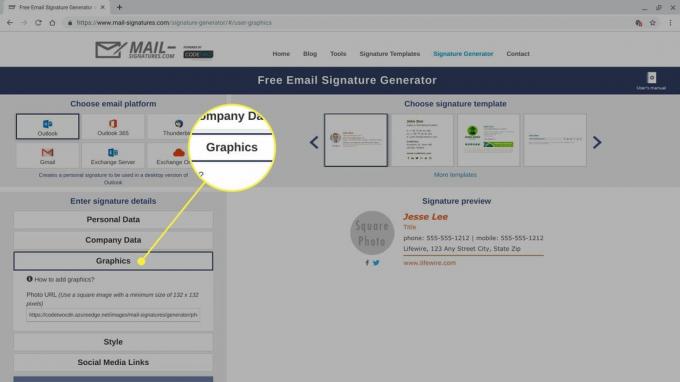
-
Ko končate z izpolnjevanjem in prilagajanjem polj, izberite Uporabite svoj podpis.
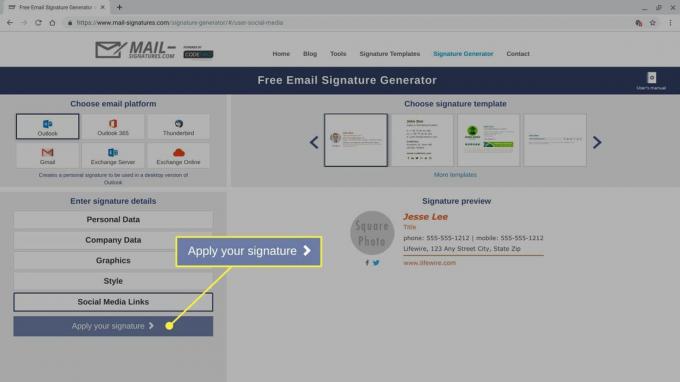
-
Preglejte in sledite vsem predhodnim navodilom na zaslonu, nato pa izberite Kopirajte podpis v odložišče.
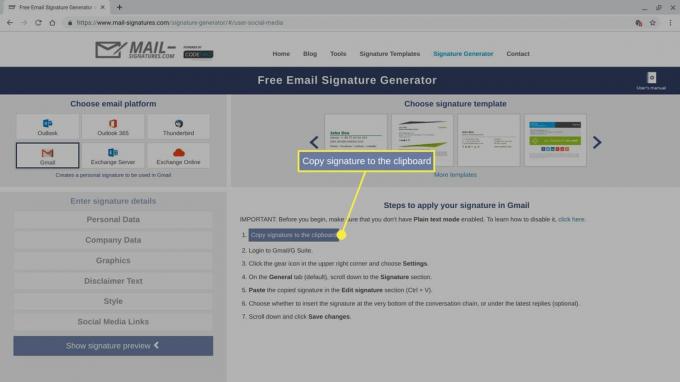
Če želite pregledati ali prilagoditi kodo za podpis HTML, jo prilepite v urejevalnik HTML. Na primer, odprite zavihek brskalnika in pojdite na https://html5-editor.net/in kodo prilepite v polje za prikaz na desni strani zaslona. Izvorna koda HTML za vaš podpis se prikaže na levi strani zaslona. Dodatne spremembe lahko uredite v kodi ali na zaslonu.
Nadaljujte spodnja navodila za svojega ponudnika e-pošte, da poiščete polje za podpis in prilepite (Ctrl+V) svoj novi podpis HTML v spletni različici vaše poštne storitve.
Kako dodati podpis HTML v Gmail
Če uporabljate Gmail, lahko v brskalnik v računalniku dodate podpis HTML.
-
V zgornjem desnem kotu Gmaila izberite ikono zobnika, nato izberite Oglejte si vse nastavitve.
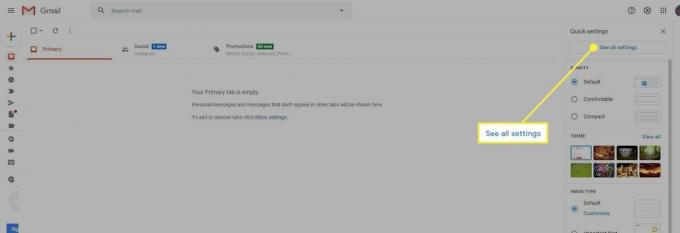
-
Izberite Splošno, nato se pomaknite navzdol do Podpis območje.
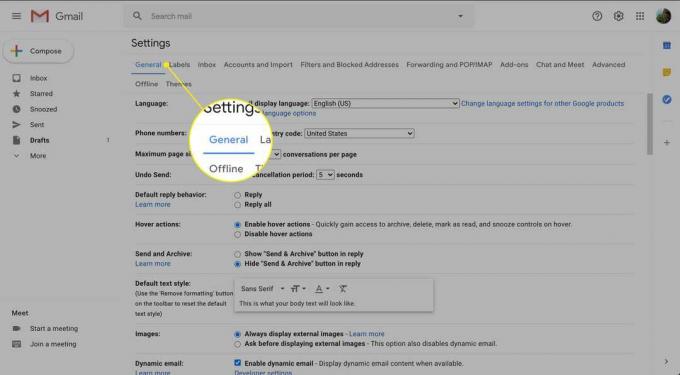
-
Če nimate nastavljenega podpisa za Gmail, izberite Ustvari novoin nato poimenujte podpis. Nato prilepite svoj e-poštni podpis HTML v polje Signature in ga po želji uredite.
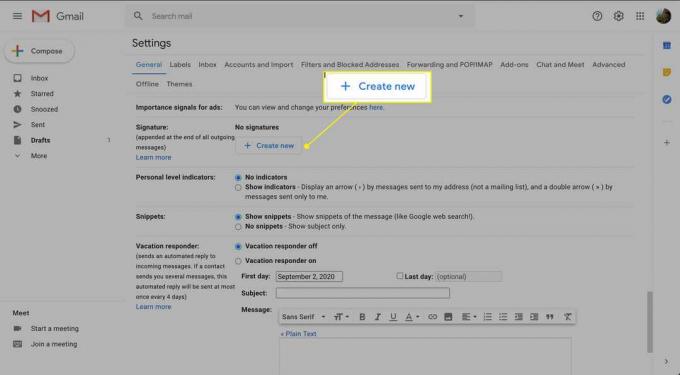
-
Pomaknite se navzdol na dno zaslona in izberite Shrani spremembe.
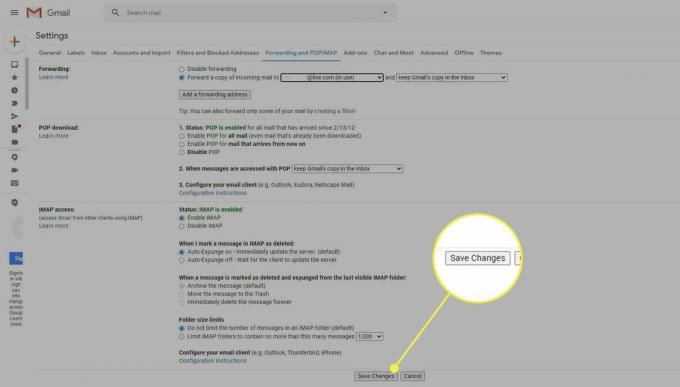
Kako dodati podpis HTML v Yahoo Mail
Če uporabljate Yahoo Mail, dodajte podpis HTML iz brskalnika v računalniku.
-
Izberite Nastavitve ikono tik pod ikono in besedo Domov, v zgornjem desnem kotu Yahoo Mail.
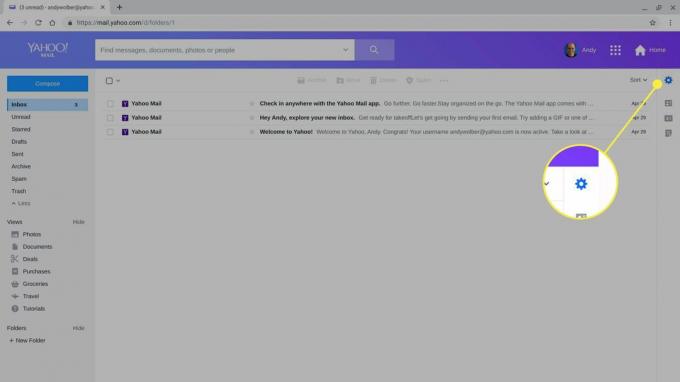
-
Izberite Več nastavitev na dnu možnosti, ki se prikažejo.
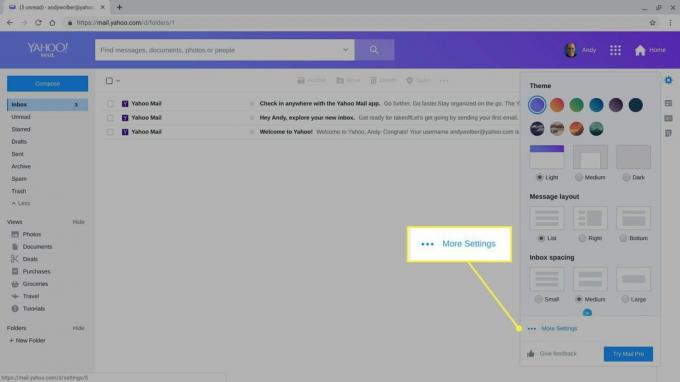
-
Izberite Pisanje e-pošte v meniju, ki se prikaže na levi strani zaslona.
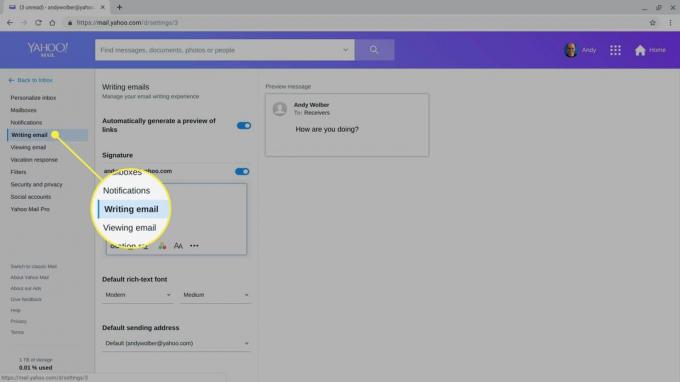
-
Omogočite Podpis drsnik.
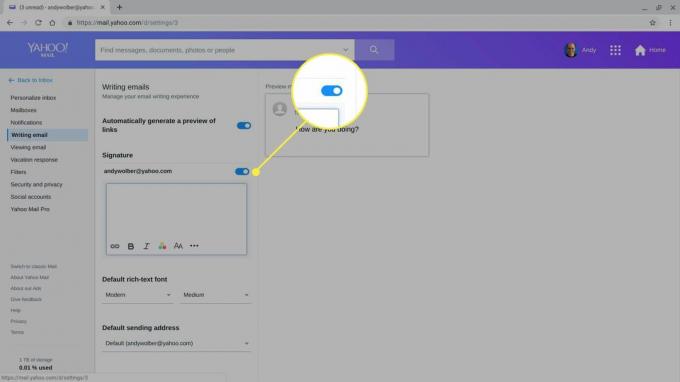
V polje Signature prilepite svoj e-poštni podpis HTML in ga po želji uredite.
Kako dodati podpis HTML v Outlook
Če uporabljate Outlook v spletu, lahko v brskalnik v računalniku dodate podpis HTML.
-
Izberite orodja v zgornjem desnem kotu programa Outlook Mail.
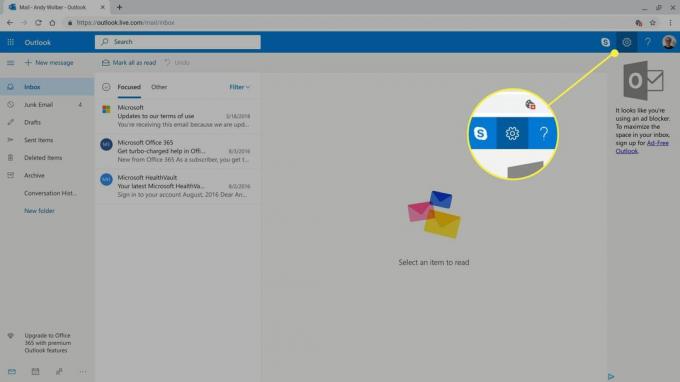
-
Izberite Oglejte si vse nastavitve Outlooka na dnu možnosti, ki se prikažejo.
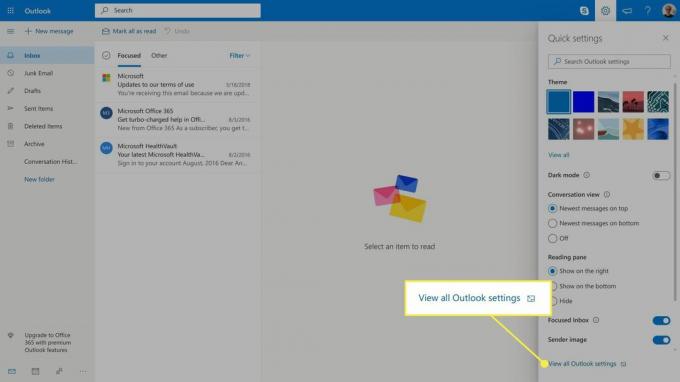
-
Izberite Sestavite in odgovorite.
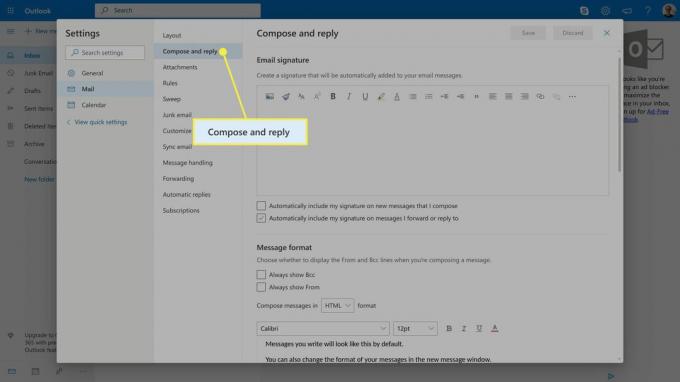
Svoj e-poštni podpis HTML prilepite v Elektronski podpis polje in ga po želji uredite.
-
Izberite Samodejno vključi svoj podpis v nova sporočila, ki jih sestavim potrditveno polje in Samodejno vključi svoj podpis v sporočila, ki jih posredujem ali na katere odgovarjam potrdite polje, da v sporočila dodate svoj podpis.
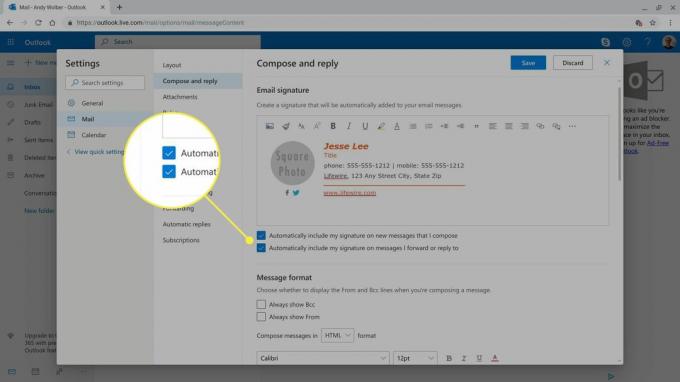
Izberite Shrani.