Ustvarjanje preprostega voščilnica v Microsoft Publisher je enostavno narediti, še posebej, če za izhodišče uporabite eno od priloženih predlog. Dizajn prilagodite tako, da odraža vaše želje in osebnost osebe, ki ji dajete kartico.
Navodila v tem članku veljajo za Publisher za Microsoft 365, Publisher 2019, Publisher 2016, Publisher 2013 in Publisher 2010.
Izberite predlogo voščilnice
Najhitrejši način ustvarjanja voščilnice je začeti z eno od vgrajenih predlog voščilnic v programu Publisher.
-
Pojdi na mapa meni in izberite Novo , da si ogledate kategorije predloge.

-
Izberite Voščilnice. Če želite poiskati nekaj specifičnega, vnesite poizvedbo v Iskanje škatla.
V programu Publisher 2010 kliknite Razpoložljive predloge spustno puščico in izberite Nameščene predloge.
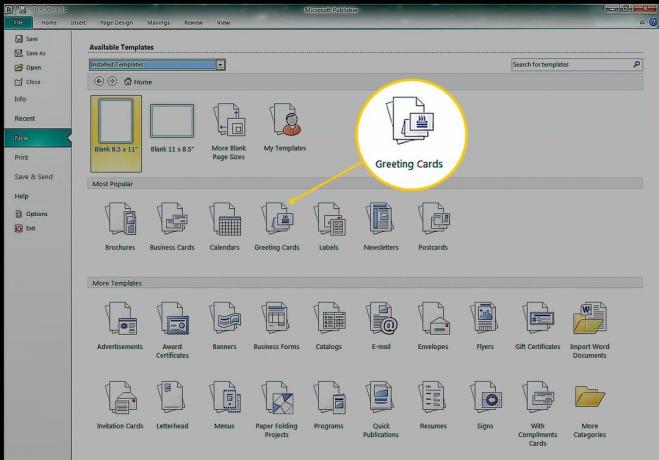
-
The Voščilnice kategorija vsebuje podkategorije, kot so Rojstni dan, Prazniki, Hvala vamin prazne kartice. Izberite predlogo ali mapo, da si ogledate vse predloge v tej kategoriji.

-
Izberite Barvna shema spustna puščica in izberite kombinacijo barv. Predogled slike prikazuje spremembo elementov predloge. Nekatere grafike ohranijo svoje prvotne barve, medtem ko se okrasni elementi, oblike in besedilo spreminjajo, da se ujemajo z izbrano barvno shemo.

Ko izberete barvno shemo, se ta barvna shema uporabi za vsako predlogo (tudi po zaprtju in ponovnem zagonu programa Publisher). Za prikaz izvirnih barv izberite Barvna shema spustno puščico in izberite privzete barve predloge.
-
Izberite Shema pisave spustna puščica, da spremenite videz besedila. Izberite Velikost strani spustna puščica za spremembo velikosti in usmerjenosti kartice. Izberite Postavitev spustna puščica, da spremenite videz in položaj grafik in slik.

Ni privzete postavitve. Ko je izbrana nova postavitev, predloge ostanejo v tej postavitvi. Če se želite vrniti v privzeti pogled, zaprite in znova zaženite Publisher.
Izberite Ustvari odpreti predlogo v programu Publisher.
Ustvari svojo kartico
Ko izberete predlogo (s spremembami ali brez) in ustvarite osnovno kartico, se v glavnem območju za ogled odpre prva stran kartice. Če si želite ogledati druge strani, izberite sličico strani v podoknu za krmarjenje po straneh.

Zdaj je čas, da kartico prilagodite. Uredite besedilo tako, da na kartici piše točno tisto, kar želite, dodajte ali zamenjajte slike in naredite druge spremembe, da dodate svoj dotik ustvarjalnosti.
Če želite spremeniti kartico:
Če želite besedilo nadomestiti, izberite besedilno polje in vnesite novo besedilo.
Če želite spremeniti pisavo in barvo izbranega besedila, pojdite na Domov in izberite drugo pisavo, velikost pisave, barvo pisave ali slog.
Če želite spremeniti videz izbranih oblik, pojdite na Orodja za risanjeOblika za dodajanje barve polnila, obrisa ali učinka obliki.
-
Če želite spremeniti videz izbranega polja z besedilom, pojdite na Oblika orodij za besedilno polje če želite uporabiti slog WordArt, vtisniti besedilo, spremeniti pisavo ali barvo.
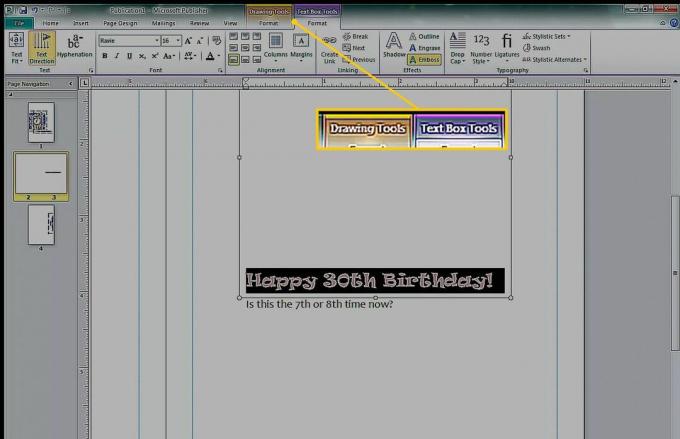
-
Če želite spremeniti globalne barve ali pisave, pojdite na Oblikovanje strani in spremenite predlogo, usmeritev ali barvno shemo.

Spremembe barv in pisav na zavihku Page Design vplivajo na celoten dokument. Uporabite lahko prednastavljene sheme ali ustvarite svojo.
Uporabite Design Checker
Pred tiskanjem dokumenta zaženite Checker Design, da poiščete težave, da jih lahko odpravite vnaprej. Teči Design Checker, Pojdi do mapa > Informacije in izberite Design Checker.

V tem primeru Design Checker opozarja, da grafični je delno stran. Grafika je namenjena tiskanju na hrbtno stran kartice, ki je na isti strani lista papirja, zato ne bo težava.
Natisnite svojo kartico
Če želite izbrati možnosti tiskanja in predogled dokumenta, pojdite na mapa > Natisni da določite velikost papirja, število kopij in druge možnosti tiskanja.
