Kaj je dodatek za krvavitev?
Predmet, ki pri oblikovanju strani zacrni, se razteza tik do roba dokumenta. To je lahko fotografija, ilustracija, črta ali besedilo. Lahko se razširi na enega ali več robov strani.
Ker oboje namizni tiskalniki in komercialne tiskarne so nepopolne naprave, papir se lahko med tiskanjem ali med tiskanjem vseeno nekoliko premakne obrezovanje postopek, ko je dokument, natisnjen na velik papir, obrezan na končno velikost. Ta premik lahko pusti opozorilne bele robove tam, kjer jih ne bi smelo biti. Fotografije, ki naj bi šle prav do roba, imajo na eni ali več straneh nenamerno obrobo.
Dodatek za odzračevanje kompenzira te majhne premike tako, da fotografije in druga umetniška dela v digitalni datoteki razširijo majhno količino onkraj robov dokumenta. Če med tiskanjem ali obrezovanjem pride do zdrsa, vse, kar naj bi šlo na rob papirja, še vedno.
Tipična količina odzračevanja znaša 1/8 palca. Pri komercialnem tiskanju pri tiskarni preverite, ali priporoča drugačno dovoljeno količino odzračevanja.
Microsoft Publisher ni najboljši program za grafično oblikovanje za tiskanje dokumentov, ki puščajo, vendar lahko učinek blede ustvarite s spreminjanjem velikosti papirja.
Ta navodila veljajo za Publisher 2019, Publisher 2016, Publisher 2013, Publisher 2010 in Publisher za Microsoft 365.
Nastavitev odzračevanja pri pošiljanju datoteke na komercialni tiskalnik
Ko nameravate dokument poslati komercialnemu tiskalniku, naredite naslednje, da ustvarite dovoljenje za odzračevanje:
-
Ko je datoteka odprta, pojdite na Oblikovanje strani zavihek in kliknite Velikost > Nastavitve strani.

-
Spodaj Stran v pogovorno okno vnesite novo velikost strani, ki je za 1/4 palca večja tako po širini kot po višini. Če je vaš dokument velikosti 8,5 x 11 palcev, vnesite novo velikost 8,75 x 11,25 palca.

-
Sliko ali katere koli elemente, ki bi morali izkrvaviti, prestavite tako, da segajo do roba nove velikosti strani, pri tem pa upoštevajte, da se najbolj oddaljeni 1/8 palca ne bo pojavil na končnem natisnjenem dokumentu.
-
Vrnitev na Oblikovanje strani > Velikost > Nastavitve strani.
Spodaj Stran v pogovornem oknu spremenite velikost strani nazaj na prvotno velikost. Ko dokument natisne komercialna tiskarna, bodo to storili vsi elementi, ki naj bi izkrvaveli.
Nastavitev odzračevanja med tiskanjem na domačem ali pisarniškem tiskalniku
Če želite natisniti dokument Publisher z elementi, ki odtekajo z roba na domači ali pisarniški tiskalnik, ga nastavite na natisnite na list papirja, ki je večji od končnega natisnjenega kosa, in vključite oznake obrezovanja, da označite, kje je obloge.
Pojdi na Oblikovanje strani in izberite Nastavitve strani zaganjalnik pogovornega okna.
-
Spodaj Stran v Nastavitve strani v pogovornem oknu izberite velikost papirja, ki je večja od končne velikosti strani. Na primer, če je vaša končana velikost dokumenta 8,5 x 11 palcev in vaša domači tiskalnik natisnete na papir velikosti 11 x 17 palcev, vnesite velikost 11 x 17 palcev.

-
Postavite kateri koli element, ki krvavi z roba dokumenta, tako da presega robove dokumenta za približno 1/8 palca.
Upoštevajte, da ta 1/8 palca ne bo prikazan na končnem obrezanem dokumentu.
-
Izberite mapa > Natisni, izberite tiskalnik in nato izberite Napredne nastavitve izhoda.
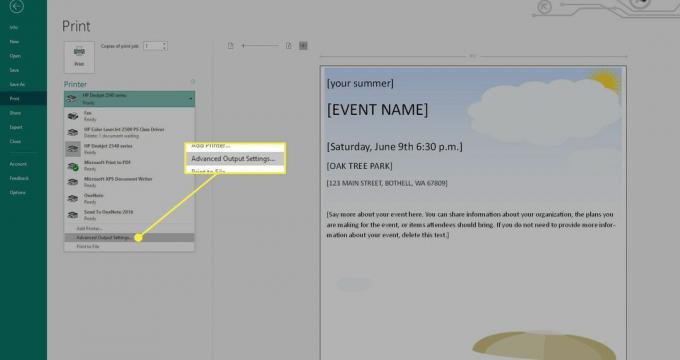
-
Pojdi na Oznake in krvavitve zavihek. Spodaj Oznake tiskalnika, preverite Oznake pridelka škatla.

-
Izberite oboje Dovoli krvavitev in Oznake krvavitve Spodaj Krvavitve.

Datoteko natisnite na velik papir, ki ste ga vnesli v pogovorno okno Page Setup.
Uporabite oznake obrezovanja, natisnjene na vsakem vogalu dokumenta, da ga obrežete na končno velikost.