V računalnik je prišlo veliko funkcionalno vnaprej nameščenih pisav, če pa ste utrujeni od večkratne uporabe istih, lahko za vsak projekt naložite novo pisavo in druge zabavne pisave.
Ko prenesete pisavo v računalnik, jo morate namestiti, da jo lahko uporablja vaš urejevalnik besedil, urejevalnik slik ali drug program.
Kako in kje prenesti pisave
Pisave za računalnik najdete v veliko krajev. Nekatere bolj priljubljene strani so dafont.com in FontSpace.
Večina strani jih ima pisave, ki so naprodaj ali zahtevajte plačilo za delniško programsko opremo, vendar jih veliko, na primer zgoraj povezanih, ponuja tudi izbor brezplačnih pisav. Za brezplačne pisave je običajno na voljo Prenesi poleg predogleda pisave.
macOS prepozna TrueType (TTF) in OpenType (OTF) formati pisav. Windows lahko v teh oblikah namesti pisave, kot tudi bitne pisave (FON).
Kako namestiti pisavo
Koraki za namestitev pisave so skoraj enaki v sistemih Windows in macOS. Osnovna ideja je, da odprete datoteko pisave in izberete gumb za namestitev, in če je pisava v arhivu, morate najprej odpreti arhivsko datoteko.
-
Oglejte si datoteko pisave, v katero ste prenesli File Explorer (Windows) oz Finder (macOS)
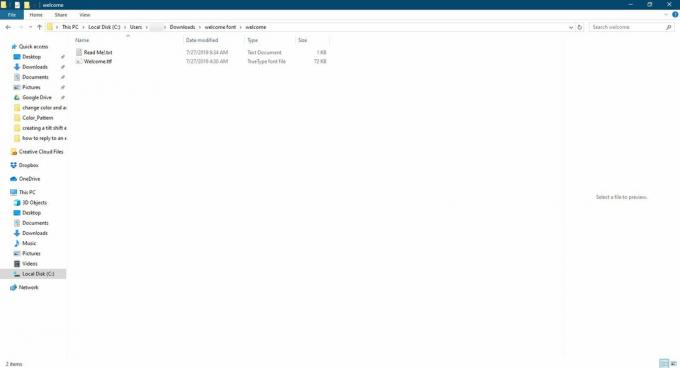
-
Dvokliknite datoteko pisave. (Windows in macOS)
Za Windows pa z desno miškino tipko kliknite in izberite Namestite.
Če je datoteka pisave v arhivu (npr. ZIP, BIN, 7Z, ali HQX), dvokliknite za ogled datoteke. V sistemu Windows lahko namesto tega z desno miškino tipko kliknete arhiv in kliknete Izvleči vse. Druga možnost je uporaba a orodje za ekstrakcijo datotek.
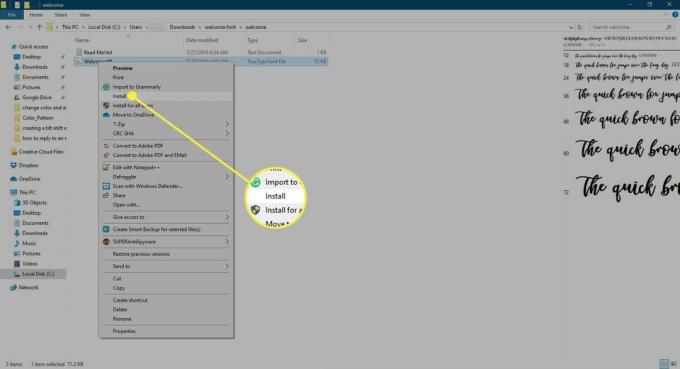
-
Izberite Namestite (Windows) oz Namestite pisavo (Mac) za namestitev datoteke pisave. Na kratko boste videli Nameščanje pisav vrstica napredka med namestitvijo. Ko je namestitev končana, bo to izginilo.
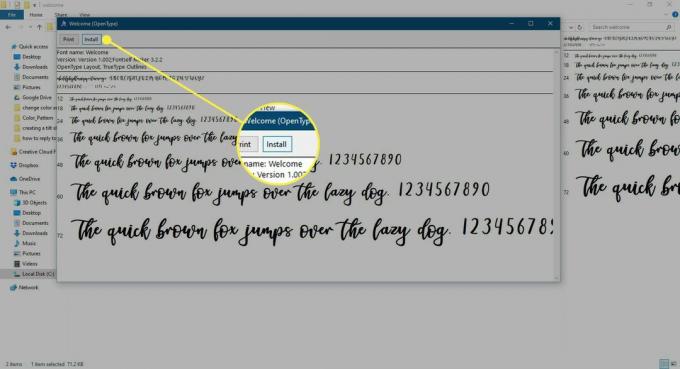
Zdaj lahko uporabljate pisavo tako kot katero koli drugo, ki je bila vnaprej nameščena.
Če je bil program, v katerem želite uporabiti pisavo, ob namestitvi datoteke pisave odprt, zapustite program in ga znova odprite. Pisava se v programski opremi morda ne bo prikazala kot možnost, dokler ne znova zaženete aplikacije.