Veliko orodij na plošči Orodja Adobe InDesign se uporablja pogosteje kot druga. Orodja, ki se najpogosteje uporabljajo, vključujejo orodja za izbiro, vrsto in risanje črt. Obvladovanje teh bistvenih orodij InDesign močno prispeva k izdelavi profesionalnega dokumenta.
Podokno orodij: Domov osnovnih orodij
Podokno Orodja je privzeto ob levem robu zaslona InDesign, čeprav je njegov položaj mogoče spremeniti. Vsebuje ikone za posamezna orodja in skupine orodij. Premaknite miškin kazalec nad katero koli ikono, da vidite njeno ime.
Ikona z majhno puščico v spodnjem desnem kotu predstavlja skupino podobnih orodij. Izberite ga, če si želite ogledati orodja, in izberite tisto, ki ga želite uporabiti. Na primer, izberite puščico poleg orodja Rectangle Tool, da prikažete orodje Ellipse Tool in Polygon Tool.
Izbirna orodja
Prva dva orodja na plošči Orodja sta orodji za izbiro. Črna puščica na vrhu se imenuje Izbirno orodje. Bela puščica pod njo je orodje za neposredno izbiro.

Če želite izbrati celoten predmet ali skupino, na kateri želite delati, izberite
IzbiraOrodje na plošči Orodja nato izberite predmet ali skupino. Izbrana je vsaka pot in sidrišče predmeta ali skupine.Če želite izbrati del poti ali predmeta ali posamezno sidrišče, izberite Neposredna izbiraOrodje.
Izberite Nekateri ali Vsi predmeti
Če želite elemente, kot so slika, naslov in zgodba, premakniti na drug položaj na strani ali z ene strani na drugo v dokumentu, pritisnite in pridržite Shift in izberite vsak element, ki ga želite premakniti s tipko Izbirno orodje. Nato povlecite predmete kamor koli želite.
Če želite v dokumentu izbrati več elementov, izberite Izbirno orodje in povlecite po elementih, ki jih želite izbrati.
Če želite izbrati vsak predmet na strani, uporabite bližnjico na tipkovnici. Pritisnite Control + A (Windows) oz Command + A (macOS).
Izberite Združeni predmeti
Če želite razvrstiti elemente v InDesign, izberite Izbirno orodje in pritisnite tipko Shift med izbiro vsakega elementa, ki ga želite vključiti v skupino, ali povlecite omejevalno polje okoli vseh elementov za skupino. Nato izberite Predmet v menijski vrstici in izberite Skupina. Skupino obdaja svetlo modra mejna škatla.
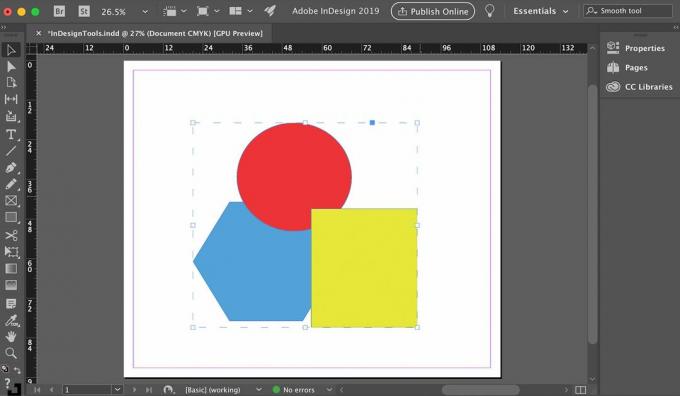
Ko izberete katerega koli od predmetov te skupine s tipko Izbirno orodje, InDesign jih izbere in obravnava kot en predmet. Če imate v skupini tri predmete, namesto da bi videli tri omejevalna polja, okrog vseh vidite eno veliko omejevalno polje. Skupino lahko premikate ali spreminjate kot en element.
Če želite v skupini premakniti ali spremeniti samo en predmet, izberite Orodje za neposredno izbiro na plošči Orodja in izberite predmet. Nato ga je mogoče prerazporediti neodvisno od drugih elementov v skupini ali spremeniti. Vendar je še vedno del skupine.
Izberite Predmeti pod Drugi predmeti
Zapleteni dokumenti se lahko prekrivajo. Ko želite izbrati predmet, ki je pod drugim predmetom:
Izberite zgornji predmet s tipko Izbirno orodje ali Orodje za neposredno izbiro.
-
Pojdi do Predmet in izberite Izberite. Izberite želeno možnost. Na primer, izberite rumeno polje in izberite Naslednji objekt spodaj izbrati rdeči krog oz Zadnji predmet spodaj izbrati modri poligon.
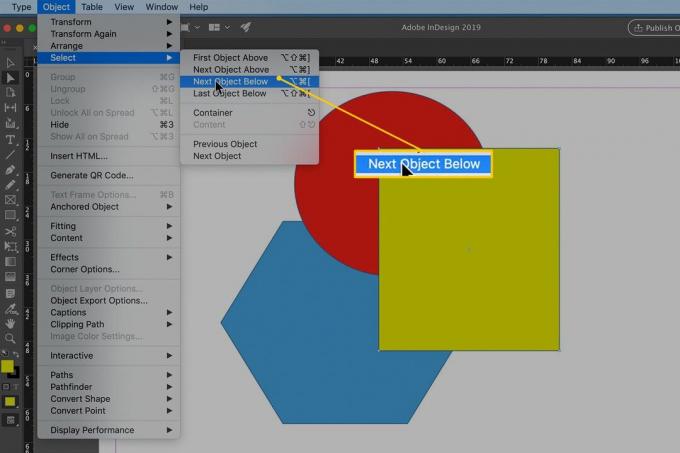
Orodje za vnos
Za vstavljanje besedila v dokument InDesign uporabite orodje Type. Izberite Type Tool in na strani nariši okvir, ki služi kot okvir za tip. Ne skrbite, da boste pravilno pripravili velikost; lahko prilagodite okvir, ko greste. Ko vnesete besedilo, pojdite na Tip v menijski vrstici InDesign ter izberite velikost in pisavo.
Če kliknete znotraj oblike, ki ste jo narisali z enim od Orodja za oblikovanje in začnite tipkati, tip teče, da ustreza obliki.
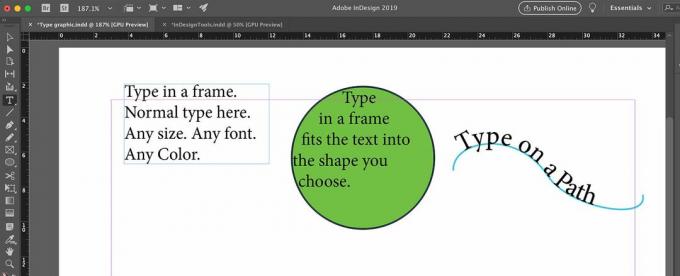
Orodje Type ima v puščici majhno puščico. Izberite puščico, da razkrijete sorodna orodja, kot je Vnesite na orodje za pot. Izberite Vnesite na pot in izberite pot, ki ste jo narisali z Pen Tool. Med tipkanjem besedilo sledi poti, ki ste jo narisali.
Orodje za črte
Orodje za črte se uporablja za risanje ravnih črt, vendar jih lahko spreminjate na več načinov.
Na plošči Orodja izberite Orodje za črte.
-
Kliknite in pridržite katero koli točko na strani, nato kurzor povlecite čez stran.
Če želite narisati črto, ki je omejena na točno vodoravno ali natančno navpično, držite tipko Shift med vlečenjem kurzorja.

Spustite gumb miške.
Na strani se prikaže preprosta uporabna črta, ki se razteza od točke, na kateri ste prvič začeli, do točke, ko ste sprostili miško.
Če želite nastaviti debelino, barvo in druge atribute črte, izberite črto, ki ste jo pravkar narisali, če še ni izbrana, in odprite Lastnosti na desni strani zaslona.
Med drugimi nastavitvami izberite debelino črte in barvo (barva poteze).
V spustnem meniju izberite možnosti, ki vključujejo različice sloga črte, vključno z dvojnimi, trojnimi, črtkanimi, pikčastimi in valovitimi črtami.
Orodje Pen
Pen Tool je močno orodje, ki ga je treba obvladati, če še niste delali z njim. Če že obvladate program za risanje, kot je Adobe Illustrator ali CorelDRAW, je uporaba orodja Pen Pen že znana.
Če ne poznate osnov dela z orodjem Pen Pen, obiščite Adobe Nariši s pisalom Stran z orodji.
Če želite risati ravne črte z orodjem Pero, dvakrat kliknite na strani, da ustvarite črto z dvema sidriščema, po eno na vsakem koncu črte. Z orodjem za neposredno izbiro izberite eno sidrno točko in jo premaknite, ne da bi premaknili drugo sidrno točko.
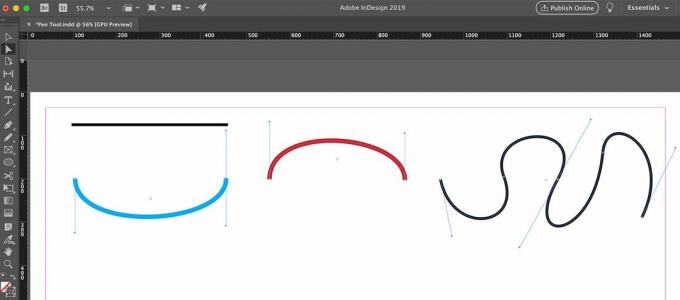
Prava moč pisala (in krivulja učenja) je v njegovi sposobnosti risanja ukrivljenih črt. Če želite ustvariti krivuljo, kliknite in povlecite navzdol (ali navzgor) na začetku in koncu črte. Sidrne točke imajo dva ročaja, ki ju lahko povlečete za nadzor naklona in položaja krivulje. Ni se vam treba ustaviti le z dvema sidriščema. Za zapletenost krivulje dodajte dodatne sidrne točke z ročaji.
Debelina, barva in drugi atributi krivulj, ki jih narišete, se dodelijo na zavihku Properties, tako kot pri orodju Line.
Preproste krivulje so odprte poti. Če želite narediti zaprte poti, pripeljite zadnjo sidrišče krivulje nazaj na začetno sidrišče.
Pen Tool deluje z roko v roki s še tremi orodji, ki so prav pri delu s kompleksnimi potmi. Na plošči Orodja so ugnezdeni z orodjem Pen Tool:
- Dodaj orodje za sidrno točko: Izberite orodje in izberite pot za dodajanje sidrnih točk. Ne izberite obstoječe sidrišča, izberite pot samo.
- Izbriši orodje sidrne točke: Izberite orodje in izberite obstoječo sidrišče, da ga izbrišete.
- Pretvori orodje s smerno točko: Izberite orodje in izberite obstoječo sidrišče. Pridržite gumb miške, zaradi česar se pojavijo ročaji te sidrne točke. Če na tej točki povlečete miško, spremenite obstoječo krivuljo. Če je viden ročaj, se ob kliku na ročico in povleku spremeni obstoječa krivulja.
Orodje svinčnik
Orodje svinčnik na plošči Orodja se morda zdi najmanj dodelano orodje za risanje, vendar ga lahko uporabite na več načinov.
Narišite prostoročno odprto pot
Izberite Orodje za svinčnik.
-
Pritisnite in držite levi gumb miške, nato pa ga povlecite po strani.
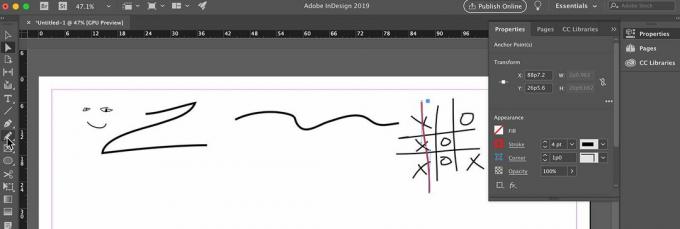
Ko narišete obliko, spustite gumb miške.
Narišite zaprto pot
Povlecite orodje Pencil Tool in pritisnite Alt (Windows) ali Ukaz (macOs).
Spustite gumb miške in InDesign zapre pot, ki ste jo narisali.
Združite dve poti
Izberite dve poti.
Izberite Orodje za svinčnik.
Pritisnite in držite tipko miške, pritisnite in držite tipko Nadzor (Windows) oz Ukaz (macOS), nato povlecite orodje Pencil Tool z ene poti na drugo.
Spustite gumb miške in tipko Control ali Command. Zdaj imate eno pot.