Leta, Uporabniki Tumblr so uživali v objavljanju in ponovno blogiranje tisoče na tisoče animiranih slik GIF. Zdaj pa se lahko zahvaljujoč uradni mobilni aplikaciji Tumblr naučite, kako ustvariti GIF-je na Tumblr, ne da bi morali najprej uporabiti ločeno orodje.
Zakaj je Tumblr GIF osrednji
Tumblr je ena izmed najbolj priljubljenih platform za mikroblogiranje, ki je danes na voljo in v kateri prevladujejo vizualne vsebine. Njeni uporabniki nenehno objavljajo in reblogirajo komplete fotografij, video posnetke in seveda GIF-je. Najboljše objave so lahko virusne v nekaj urah.
GIF-ji ustvarjajo popolno ravnovesje med posnetki in videom. So kratki, dinamični in nimajo zvoka - zato so kot nalašč za pripovedovanje mini zgodb oz prikazuje kratko serijo prizorov, ki si jih je mogoče enostavno ogledati in deliti tako v namiznem spletu kot v mobilnih napravah naprav.
Večina uporabnikov posname prizore iz videoposnetkov naredite GIF-je da lahko objavljajo v svojih spletnih dnevnikih ali pa preprosto brskajo po spletu, da bi našli obstoječe GIF-je glasbenih videoposnetkov, memov, televizijskih oddaj ali filmov, ki jih je že kdo ustvaril.
Giphy je le en dober vir priljubljenih GIF-ov, ki jih lahko uporabniki Tumblrja izkoristijo, če želijo v svoje objave in znova objavljene napise vključiti dinamično vizualno vsebino.Kako se Tumblr še naprej utrjuje kot GIF Central
Zanimivo je, da je Tumblr opazil velik trend pri tem, kako uporabniki redno vstavljajo GIF-je v svoje reblogirane napise in uvedel funkcijo za izdelavo GIF-jev, ki jim je v pomoč pri tem. Zdaj lahko preprosto najdete in vstavite GIF-je v napise Tumblr, ne da bi jih bilo treba najprej naložiti iz računalnika.
V namiznem spletu lahko kadar koli znova objavite objavo, tako da kliknete majhen gumb z znakom plus, ki se prikaže na levi strani področja z napisi, kar potegne nekaj možnosti oblikovanja. Ena od teh možnosti je gumb GIF, ki vam omogoča predogled obstoječih GIF-jev, ki so že na Tumblrju, in jih nato vstavite v svoj napis.
Tumblrjev premik k ustvarjanju GIF
Glede na to, kako priljubljena je oblika slike na Tumblrju, je smiselno, da bi platforma za blogiranje lansirala lastno vgrajeno orodje za ustvarjanje GIF. To bo uporabnikom prihranilo veliko časa in težav, če se ne bodo zatekli k uporabi drugih orodij, nato pa jih bodo morali naložiti na Tumblr.
Zdaj, kadar nameravate v mobilni aplikaciji objaviti eno fotografijo ali nabor fotografij na Tumblrju, dobite možnost, da kateri koli od svojih videoposnetkov ali doprsnih slik spremenite v GIF, preden jih objavite. To je zelo enostavno narediti in lahko stavite, da boste od njega prejeli več všečkov in ponovnih blogov, saj uporabniki Tumblr obožujejo tovrstno vsebino.
Tukaj je opisano, kako začnete ustvarjati lastne GIF-je prek aplikacije Tumblr. Kliknite na naslednji diapozitiv, da si ogledate nekaj vizualnih posnetkov zaslona.
01
z dne 04
Sestavite novo objavo s fotografijo v aplikaciji Tumblr

Na vašem računalniku morate imeti nameščeno najnovejšo različico mobilne aplikacije Tumblr iOS ali Android naprave. GIF-je lahko ustvarite samo znotraj aplikacije in ne na spletnem mestu Tumblr.com v spletnem brskalniku.
V napravi odprite aplikacijo Tumblr in se po potrebi prijavite v svoj račun.
V meniju na dnu zaslona tapnite Sestavi gumb na sredini (označen z ikono svinčnika). Nato tapnite rdečo Fotografija gumb za objavo, ki ga obkrožajo vsi drugi gumbi za vrsto objave.
Pojavi se nov zaslon z možnostjo Kamera na vrhu (če želite fotografijo posneti neposredno prek aplikacije) in mrežo obstoječih fotografij in videoposnetkov, ki jih imate v napravi. Če prvič uporabljate to vrsto objave v mobilni aplikaciji, boste morda morali Tumblru dati dovoljenje za dostop do vaših fotografij in videoposnetkov.
02
z dne 04
Izberite posnetek videoposnetka ali fotografije, označen z »GIF«
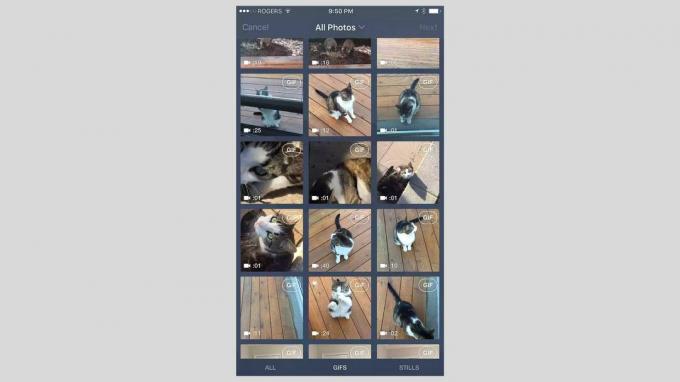
Ko se pomikate po fotografijah in videoposnetkih, morate opaziti, da imajo nekateri v zgornjem desnem kotu oznako »GIF«. Vsi videoposnetki jih bodo imeli in vsi posnetki fotografij (skupina več fotografij, ki jih vaša naprava posname v nekaj sekundah) bodo vključevali to oznako.
Oznaka pomeni, da je primerna za pretvorbo v GIF. Dotaknite se kateri koli posnetek videa ali fotografije želite spremeniti v GIF.
Vse fotografije lahko filtrirate tako, da so prikazani samo videoposnetki in fotografije. Tako je lažje videti vse, iz česar je mogoče narediti GIF. Če želite to narediti, preprosto tapnite GIF-ji na dnu zaslona.
03
z dne 04
Uredite svoj GIF
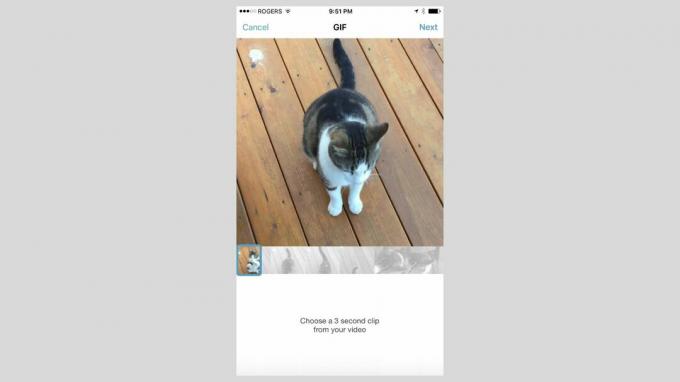
Tumblr bo predogled vašega GIF na novem zaslonu. Če ste izbrali video, vam bo prikazal časovno premico videoposnetka in drsnik, s katerim lahko drsite po časovni premici videoposnetka, da izberete tri sekunde prizora kot GIF.
Ko izberete Naslednji v zgornjem desnem kotu zaslona lahko zategnete GIF, da bo še krajši, in prilagodite hitrost predvajanja in zanke do štirikrat hitreje od izvirnika. Med spremembami se prikaže predogled, tako da lahko natančno vidite, kako bo videti, preden bo objavljen.
Dotaknite se Naslednji v zgornjem desnem kotu naredite nekaj neobveznega urejanja. Dotaknite se nalepka gumb za uporabo zabavnih nalepk, besedilo, da napišete nekaj besedila ali magična palica večkrat, da uporabite različne filtre.
Dotaknite se Naslednji ko ste zadovoljni s svojim GIF-jem.
04
z dne 04
Objavite svoj GIF

Na zaslon se boste vrnili z mrežo fotografij in videoposnetkov, zdaj pa boste videli, da je video posnetek ali fotografija, ki ste jo pravkar spremenili v GIF, označen z modro nalepko. To pomeni, da je pripravljen za objavo.
Od tu lahko več videoposnetkov ali rafalnih fotografij spremenite v GIF-e, tako da lahko v sklop fotografij vključite več GIF-jev ali pa objavite samo enega, ki ste ga pravkar ustvarili. Ali tapnite drug posnetek videa ali fotografije, če ga želite spremeniti v GIF, ali pustite izbrani GIF in tapnite Naslednji v zgornjem desnem kotu za predogled in objavo posnetka GIF, ki ste ga ustvarili.
Če se odločite, da boste v nabor fotografij vključili več datotek GIF, jih lahko dejansko povlečete in spustite, da jih preuredite. Napišite neobvezen napis, dodajte nekaj oznak in pritisnite »Objavi«, če ga želite poslati v svoj spletni dnevnik, da ga bodo videli vsi vaši sledilci.