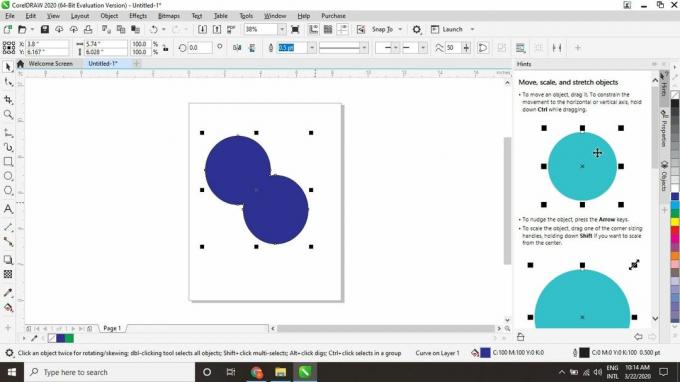Pri izvozu znakov za pisava v CorelDRAW mora biti vsaka črka ali simbol en predmet. Tukaj je opisano, kako v CorelDRAW združiti več oblik, tako da jih lahko obravnavate kot en predmet.
Navodila v tem članku veljajo za CorelDraw 2020 Graphics Suite, vendar večina informacij velja tudi za starejše različice CorelDRAW.
Združevanje proti Kombiniranje vs. Predmeti za varjenje
Medtem ko lahko predmete združujete v skupine s bližnjico na tipkovnici Nadzor+G, morate uporabiti bližnjico Nadzor+L za kombiniranje predmetov. Združevanje vam omogoča začasno obravnavanje več predmetov kot enega; česanje naredi učinek trajen.
Na žalost, ko združite dva prekrivajoča se predmeta, boste dobili "luknjo", kjer se predmeti prekrivajo. To je morda tisto, kar želite, in je uporabno za nekatere vrste grafik. Če pa ni tisto, kar ste nameravali, boste morali prevariti predmete.

Mac uporabniki naj zamenjajo Nadzor tipko s tipko Ukaz tipko pri uporabi bližnjic na tipkovnici.
Kako kombinirati predmete v CorelDRAW
Medtem ko lahko ukaz združi pušča luknje v prekrivajočih se predmetih, lahko kombinirate sosednje (neprekrivajoče se) predmete:
-
Izberite Izberite orodje.
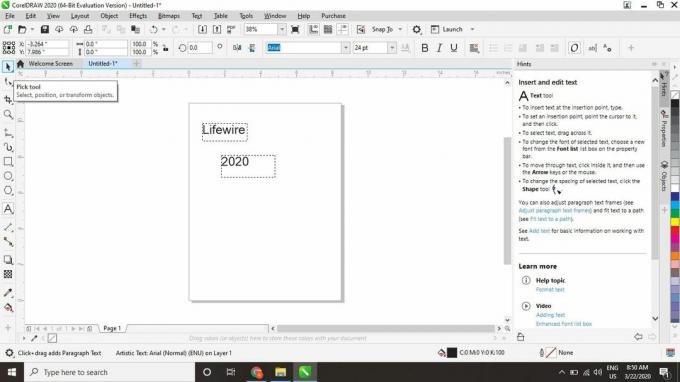
-
Kliknite in povlecite, da narišete polje okoli predmetov, ki jih želite združiti, nato pritisnite Nadzor+L na tipkovnici.
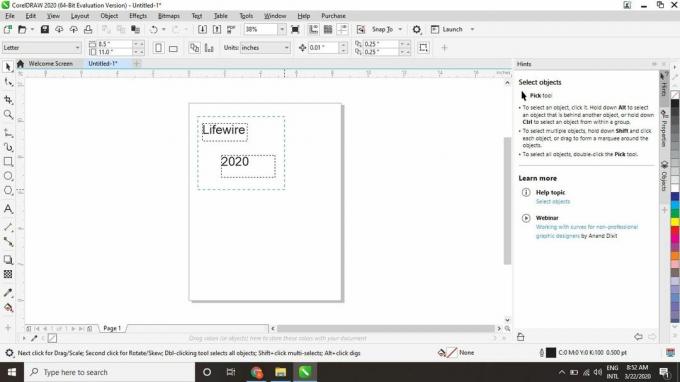
Izbrane predmete lahko kombinirate tudi z izbiro Predmet > Združite v zgornji opravilni vrstici.
-
Predmeta bosta postala eno. Morda boste morali razširiti pogled, da boste videli celoten nov predmet.
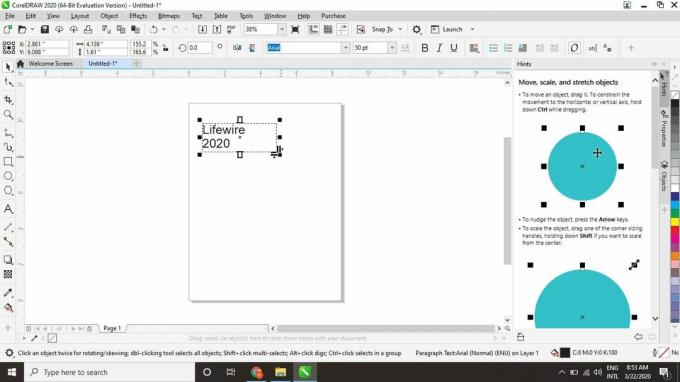
Zdaj lahko urejate podobne kombinirane predmete kot celoto. Če ste na primer združili več besedilnih polj, jih bo orodje za besedilo obravnavalo kot en blok besedila.

Kako variti prekrivajoče se predmete
Ukaz zvar deluje tako s prekrivajočimi se kot tudi s sosednjimi (neprekrivajočimi se) predmeti:
-
Izberite Izberite orodje in izberite prvi predmet.

-
Držite tipko Shift tipko in izberite drugi predmet.
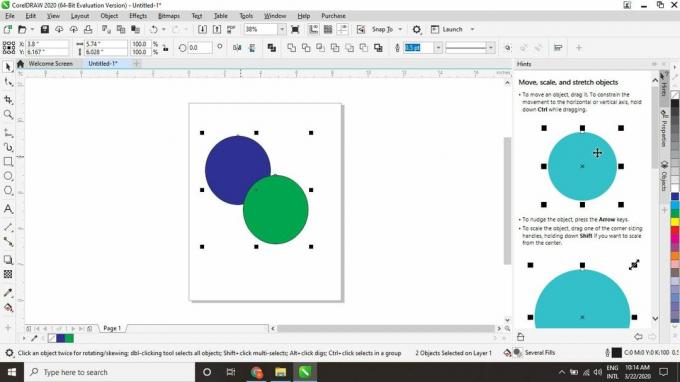
-
Izberite Predmet > Oblikovanje > Zvar v zgornji opravilni vrstici.
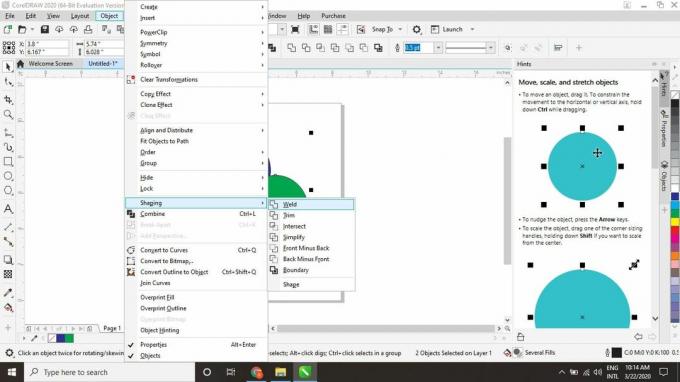
Ko varite predmete različnih barv, dobijo barvo zadnjega predmeta, ki ste ga izbrali. Če imate na primer zelene in modre kroge, ki se prekrivajo, boste z izbiro zelenega in nato modrega celotni predmet postali modri. Če bi želeli, da je nov predmet zelen, bi najprej izbrali modri krog in nato zelenega.