SharePoint ponuja dva različna načina za izmenjavo informacij: skupinska in komunikacijska. Raziščimo razlike in se nato naučimo, kako ustvariti obe vrsti spletnih mest Microsoft 365 SharePoint.
Možnost ustvarjanja novih SharePointovih mest je na voljo samo v SharePoint Online. V SharePointovih aplikacijah za mobilne naprave ne morete ustvarjati novih mest.
Ekipne strani v primerjavi s komunikacijskimi
SharePoint vam omogoča, da ustvarite dve različni vrsti spletnih mest. Tu je razlika med obema vrstama SharePointovih mest:
- Spletna mesta ekipe: Uporabite spletno mesto ekipe, kadar mora skupina ljudi sodelovati pri projektu. Spletna mesta skupin nudijo učinkovit način za skupinsko sodelovanje pri projektih in skupno rabo datotek. Spletna mesta ekip ponujajo tudi koledar za organizacijo sestankov in dogodkov.
- Komunikacijska mesta: Uporabite komunikacijsko spletno mesto, če želite informacije razširjati ljudem. Komunikacijska spletna mesta omogočajo nalaganje dokumentov na osrednje mesto, kjer si lahko bralci ogledajo vsebino.
Za ustvarjanje SharePointovih mest boste potrebovali dovoljenje skrbnika Microsoft 365.
Kako ustvariti spletno mesto skupine SharePoint
Če želite datoteke in informacije deliti z ljudmi v svoji organizaciji, uporabite spletno mesto skupine SharePoint.
Ustvarite spletno mesto skupine SharePoint:
Odprite SharePoint. Prijavite se v račun Microsoft 365, odprite zaganjalnik aplikacij Microsoft 365 in izberite Točka za deljenje.
-
Ustvari spletno mesto ekipe. Izberite Ustvari spletno mesto in izberite Spletna stran ekipe.
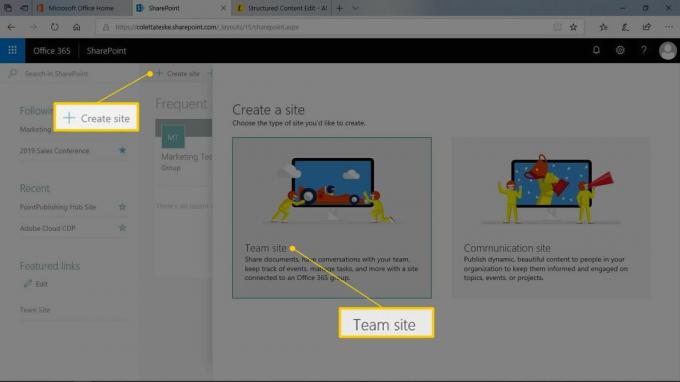
-
Opišite spletno mesto. Takole:
- Vnesite ime spletnega mesta v Ime spletnega mesta besedilno polje.
- Vnesite opis namena spletnega mesta v Opis spletnega mesta besedilno polje.
- Na seznamu nastavitev zasebnosti izberite, ali naj bo spletno mesto zasebno ali javno.
- Izberite Naslednji ko končate.
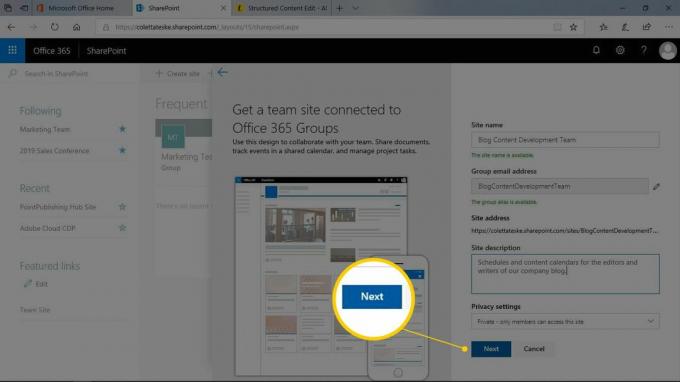
S tem se ustvari tudi e-poštni račun skupine, ki ima enako ime kot spletno mesto ekipe.
-
Povabite ljudi na spletno stran ekipe. Vnesite ime ali e-poštni naslov oseb, ki jih želite obvestiti o spletnem mestu Dodaj člane besedilno polje. Izberite Končaj ko ste dodali vse.
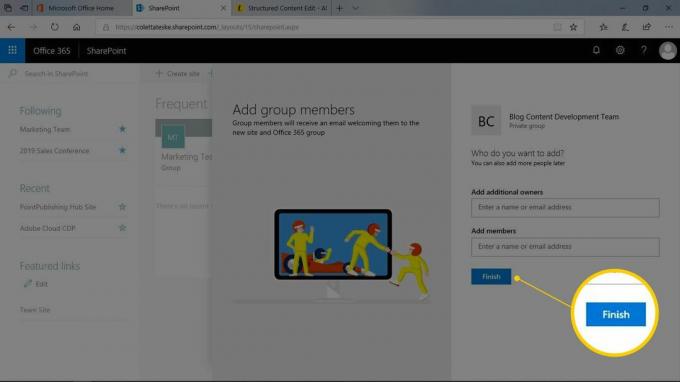
Ne skrbite, če pozabite dodati člana. Kasneje lahko vedno dodate več ljudi.
Raziščite novo spletno mesto ekipe.
Dodajte aplikacijo na spletno mesto skupine SharePoint
Skupna mesta SharePoint imajo več aplikacij, ki omogočajo timsko delo učinkovitejše. Morda pa boste potrebovali druge aplikacije. Na primer, spletna mesta skupin nimajo seznama stikov. Na seznamu stikov lahko na enem mestu najdete informacije o skupini ljudi.
Na spletnem mestu skupine SharePoint dodajte aplikacijo tako:
-
Izberite Novo > App.
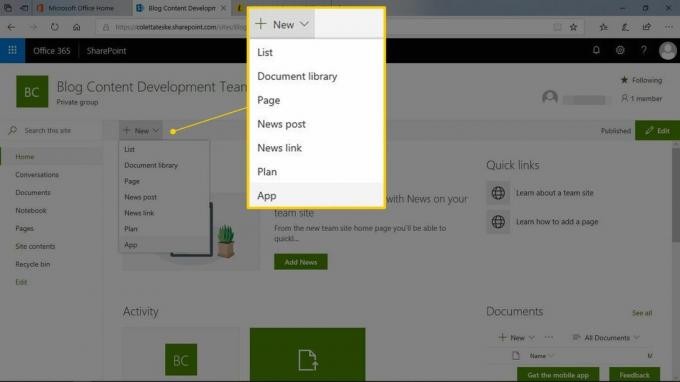
-
Na seznamu izberite aplikacijo. Na primer, izberite aplikacijo Stiki, da dodate seznam stikov, ki jih lahko prilagodite.
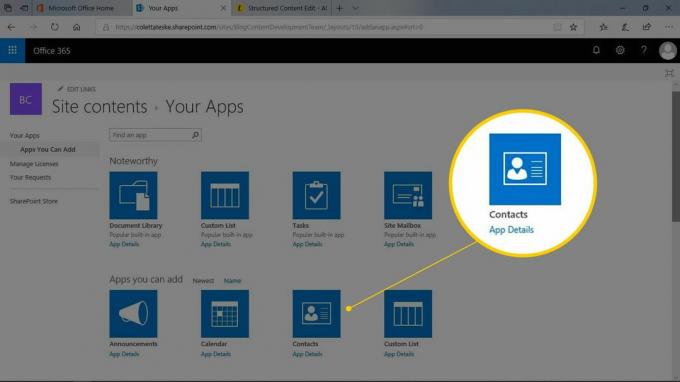
-
Dajte aplikaciji ime. Ker lahko aplikacijo večkrat uporabljate na spletnem mestu, ji dodelite edinstveno ime. Izberite Ustvari ko končate.
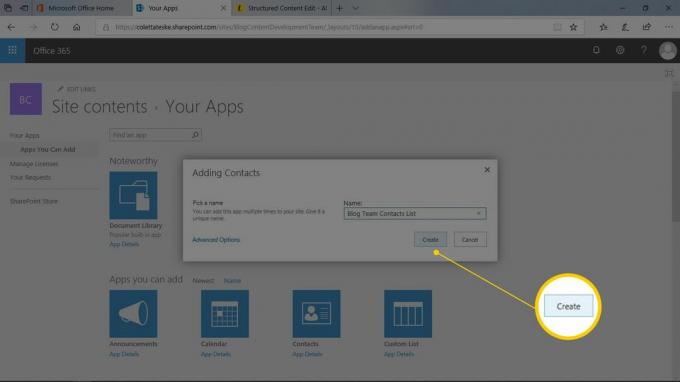
Poiščite novo dodano aplikacijo na seznamu Vsebina spletnega mesta.
Dodajte aplikacijo na hiter zagon spletnega mesta ekipe
Ko na spletno mesto skupine SharePoint dodate aplikacijo, se aplikacija prikaže na strani z vsebino spletnega mesta. Povezavo do vsebine spletnega mesta najdete v hitrem zagonu v levem podoknu za krmarjenje. Če želite hiter način dostopa do aplikacije, jo dodajte v hitri zagon.
Povezavo za hitri zagon do aplikacije ustvarite tako:
Izberite Vsebina spletnega mesta v levem podoknu za krmarjenje.
-
Izberite Pokaži dejanja zraven aplikacije, ki jo želite dodati v podokno za krmarjenje, in izberite Nastavitve.
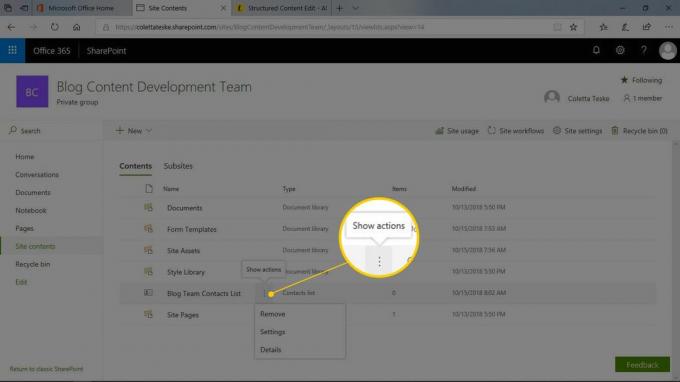
Izberite Ime seznama, opis in navigacija s seznama Splošne nastavitve.
-
V področju za krmarjenje izberite Da za prikaz seznama na hitrem zagonu.
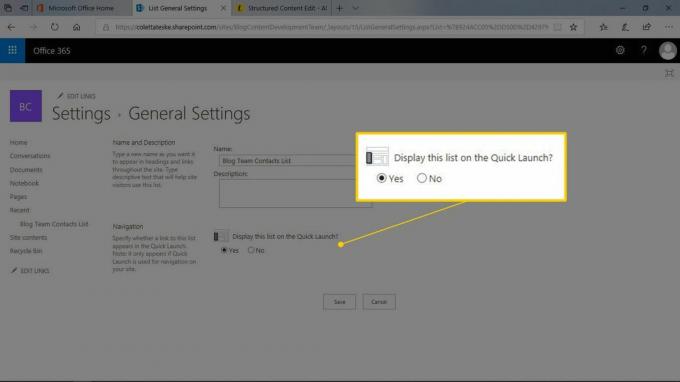
Izberite Shrani ko končate.
Kako ustvariti SharePointovo komunikacijsko spletno mesto
Če želite informacije deliti z občinstvom, začnite s spletnim mestom za komunikacijo SharePoint.
Ustvarite spletno mesto za komunikacijo SharePoint:
Na domači strani SharePoint izberite Ustvari spletno mesto.
Izberite Spletno mesto za komunikacijo.
Izberite zasnovo za komunikacijsko spletno mesto. V območju za predogled se prikaže predogled zasnove.
Opišite svoje spletno mesto. Vnesite ime spletnega mesta in opis namena spletnega mesta.
-
Izberite Končaj ko končate.
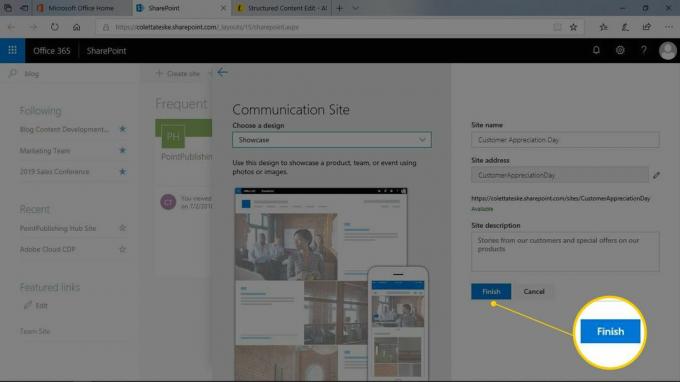
Uredite domačo stran spletnega mesta za komunikacije
Ko ustvarite komunikacijsko spletno mesto, posodobite domačo stran. Ustvarite povezave do najnovejših novic in obvestil, da boste obiskovalcem povedali, kaj nameravate. In dodajte slike, ki izboljšajo vaše sporočilo. SharePoint olajša uporabo spletnega dela Hero.
Spreminjanje spletnega dela Hero:
Odprite SharePointovo komunikacijsko mesto, ki ga želite urediti.
-
Izberite Uredi.
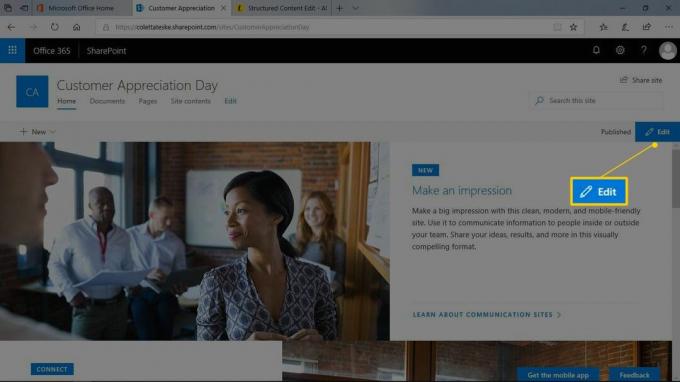
-
Spremenite postavitev domače strani. Takole:
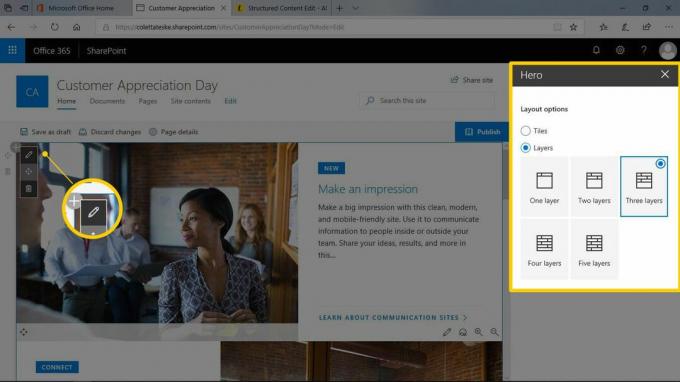
- Izberite Uredi spletni del.
- Izberite Ploščice in izberite možnost postavitve.
- Izberite Plasti in izberite število slojev, ki jih želite uporabiti.
- Izberite Zapri ko končate.
Ko izberete te možnosti, boste spremembe videli na domači strani.
-
Spremenite videz ploščice. Takole:
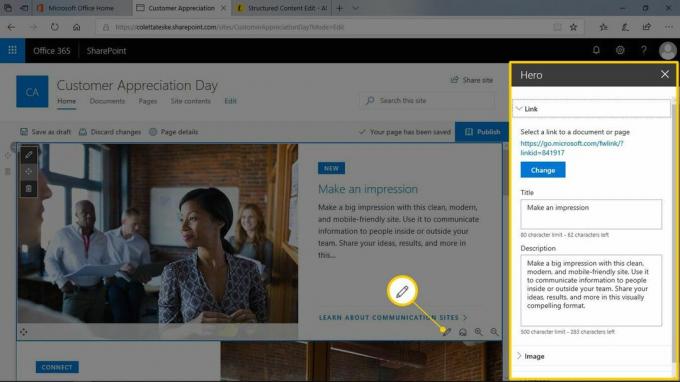
- Izberite Uredi podrobnosti.
- Spremenite podatke za povezavo, naslov, opis, sliko in možnosti.
- Izberite Zapri ko končate.
Ko vnesete vse spremembe, izberite Objavi.
Skupna raba spletnih mest SharePoint z drugimi
Na spletno mesto lahko kadar koli dodate nove člane. Tako enostavno je, kot da delite podatke o spletnem mestu z ljudmi, ki jih morajo uporabljati.
Če želite spletno mesto deliti z drugimi, odprite spletno mesto, ki ga želite dati v skupno rabo, in naredite nekaj od tega:
- Dodajanje članov na spletno mesto ekipe: Izberite povezavo člana in izberite Dodaj članein vnesite ime ali e-poštni naslov oseb, ki bodo imele dostop do spletnega mesta. Izberite Shrani ko končate.
- Skupna raba komunikacijskega spletnega mesta: izberite Skupna raba spletnega mesta povezavo, vnesite ime ali e-poštni naslov in izberite Shrani ko končate.